Making a Recovery Drive for the Microsoft Surface RT
Q: How do I make a Recovery Drive for my Microsoft Surface RT?
To begin the process to create a Dell Recovery and Restore USB drive, download the Dell Recovery Restore software from the following link: Dell Recovery & Restore. Installing the Dell Recovery & Restore software on your USB drive will reformat the drive and erase your existing data. Please back up any files or data that is saved on your USB. Microsoft Surface RT How to Reset to Factory SettingsIf you planning on selling your Surface RT or just just want to start again from fresh then this video. Saved by John Shirley Surface Rt Usb Drive Microsoft Surface Recovery Create Usb Flash Drive Survival Tips Healing. Create a recovery drive: On your Surface or PC, open recovery image that you downloaded by double-clicking it or right click then select Extract and then Extract all. Select the USB drive you formatted earlier for the location and click Extract. Use a USB recovery drive to reset your Surface: Turn the Surface off by pressing the power button. In your desktop search window tyepe Recovery Drive, select create a recovery drive. Uncheck the 'Back up system files. Then continue to create. Once it has been created, copy all the files from the recovery image to the USB drive. Replace any duplicate files. Once done, insert the USB drive into the corrupted Surface Pro.
A: Microsoft’s Surface RT runs Windows RT, which looks like Windows 8 but behaves slightly differently in often unexpected ways.
For example, the Surface RT includes a traditional Windows desktop, but it can’t run traditional Windows desktop programs. And since the operating system comes pre-installed, there’s no way to boot an ailing Surface RT from a DVD.
So, after you’re through admiring your new Surface RT’s flashy colors, create a Recovery Drive: A USB flash drive of at least 4GB that contains the files Windows RT needs to run, even if its system files are missing or damaged. (A 4GB USB drive costs about $5 on Amazon.)
To create a USB Recovery Drive on a Surface RT, follow these steps:
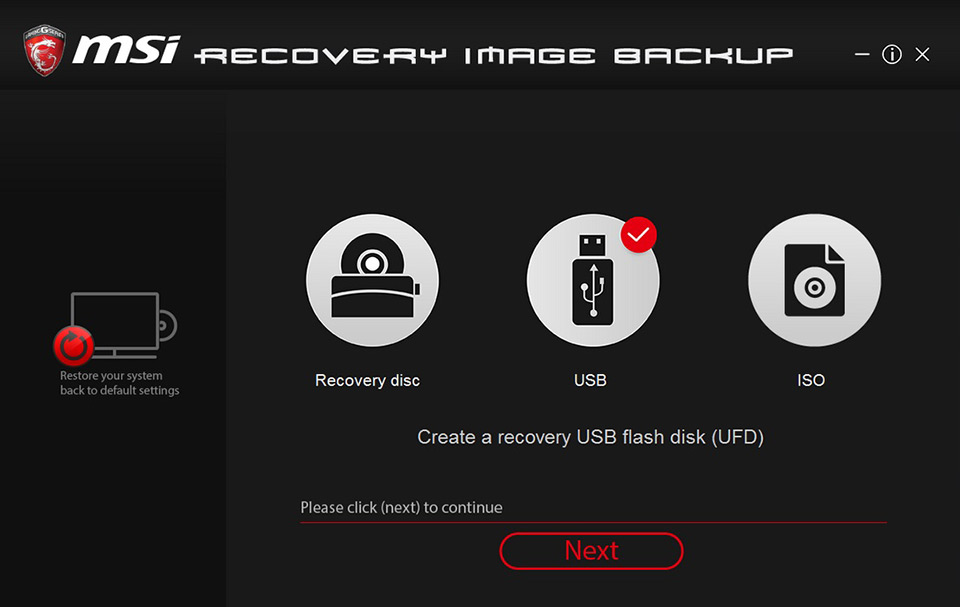
- From the Start screen, tap the Desktop tile to open the Windows Desktop.
- Slide your finger in from the right to fetch the Charms bar, then tap the Settings icon.
- When the Settings Pane appears, tap the words Control Panel from the pane’s top edge.
- When the Desktop Control Panel appears, tap the System and Security section, then tap File History.
- When the File History window appears, shown below, tap Recovery in the bottom, left corner. Then tap Create a Recovery Drive when the Recovery window appears.
The program walks you through inserting a USB flash drive of 4GB or larger into the Surface RT’s lone USB port. After formatting the USB flash drive, the program copies the Surface’s recovery partition to the flash drive, creating a Recovery Drive.
Addendum: After copying the recovery partition to the USB drive, the program offers you the option of deleting your Surface RT’s recovery partition. Although this frees up almost 4GB of storage space on your Surface, I don’t recommend it. If you ever lose or damage your USB Recovery Drive, you’ll no longer have the recovery partition to bring your Surface back to life. Before deleting the recovery partition, decide what’s more important to you: more storage space, or a stronger safety net.
Using the USB Recovery Drive
Later, if your Surface doesn’t load properly, follow these steps to boot from the Recovery Drive:
Warning: Following these steps will reset your Surface RT to factory conditions, just like the Surface’s Reset command. Use this as a last resort.
- Turn off your Surface, then insert the Recovery Drive into your Surface RT’s USB port.
- While holding down the Volume Down switch, press and release the Surface RT’s Start button.
After a minute or two, the Surface RT wakes up and loads from the USB Recovery Drive, leaving you at the opening screen, shown below.
Hopefully, you’ll never have to use this Recovery Drive. But if your Surface RT ends up in trouble, the Recovery Drive just might be the thing that brings it back to life.
For more Surface information, buy my book, Surface For Dummies, available for pre-order now on Amazon.
Posted: November 12th, 2012 under Books, Safety, Surface For Dummies, Windows RT.
Tags: backup, recovery drive, Surface RT
Pingback from Quick Tip: Make a Recovery Drive, Get Back 4 GB of Space | The latest on Microsoft Surface, Windows Phone and Windows 8
Time November 19, 2012 at 9:22 am
[…] only have 16 GB of usable space due to the operating system files and a recovery partition. Well, Andy Rathbone has found a way to copy the recovery files to an external USB drive and delete the on board […]
Pingback from Is the Surface destined to be the next Zune for MS? « TechOpsGuys.com
Time November 30, 2012 at 12:48 pm
[…] does provide a means to recover via USB, but it's far from straight forward (should be included in the new user startup wizard). Though […]
Comment from Ranjeet Bassi
Time December 26, 2012 at 8:26 am
If you were to do a recovery on the Microsoft surface, I would highly recommend getting Network attached storage that will allow you to get its network address. Upon using the network location provided by the Network attached storage, I am able to set the time I want to do a recovery. If you guys need any help or inquire about my workaround, you have my email to contact me.
Comment from Andy Rathbone
Time December 26, 2012 at 8:00 pm
Ranjeet, this article is about backing up the recovery partition. The quickest and easiest way to do that is with a USB drive.
Are you referring to a backup method for the Surface RT using Network Attached Storage?
Comment from Rick
Time February 4, 2015 at 10:04 pm
In working through the learning curve for the surface 2 RT. i have found the recovery features talked about in the posts above but i have not found any way yet to back up all of the current configuration, ie. specific user setups , apps, and general desktop setup so that i can just do an image restore and get back to where my system is right now. Seems like it is just not provisioned….
Comment from Andy Rathbone
Time February 4, 2015 at 10:47 pm

Rick: When you restore and sign in with your Microsoft account, your apps and settings will return. They’re tied into the Microsoft account. If any of your Surface’s user accounts weren’t Microsoft accounts, though, the settings will have been lost.
Write a comment
You are able to create a Windows 10 recovery drive for another computer in 2 ways, including using the Windows 10 ISO or creating a portable Windows 10 USB drive with the bootable USB hard drive creation tool.
- Solution 1.Create Windows 10 Recovery USB with Windows 10 ISO
- Solution 2.Create a Windows 10 Recovery USB with EaseUS Todo Backup
| EaseUS Todo Backup for Windows 11 - Key Takeaways | |
|---|---|
Having a backup of all your important files is imperative. No one wants to lose their data. Your data contains valuable information that needs to have a record. Backing up your data is the best way to keep it safe. As Windows 11 is here, everyone is looking for Windows 11 system and data security solutions. EaseUS Todo Backup (website) comes with multiple features catering to the needs of a variety of Windows 11 users, including:
|
Can You Create a Windows 10 Recovery Disk from Another Computer
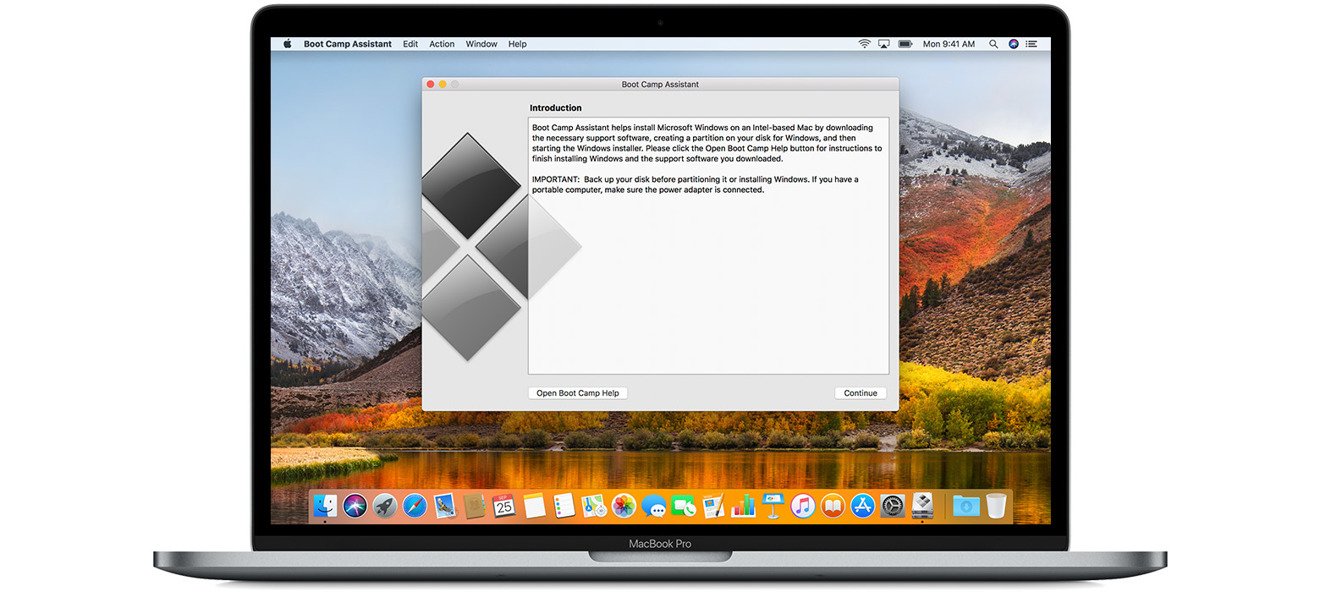
'I have an ASUS computer that had Windows 10 on it and after trying to reset it, I can no longer have access to it. The reset didn't work and now my computer won't boot up. The ASUS support told me to use a recovery drive to follow this advice to fix the issue. So, will I be able to make a recovery media on another computer and use it on my ASUS computer? What's the best way to create a Windows 10 recovery drive for another computer?'
Create A Usb Recovery Drive For Microsoft Surface Using Osx 8
Windows 10 computers won't boot issues happen a lot among worldwide users, which makes it necessary and useful to have a recovery drive at hand. So, what's a recovery drive, and how does it help? For your information, once you prepared a Windows 10 recovery drive, it lets you boot your dead Windows 10 operating system from it so that you can easily access a number of Windows 10 troubleshooting and recovery tools to revive a failing system.
It's ideal to have recovery media before facing a fatal system failure on a computer, however, most of the time, the creation requirement follows behind the boot failure of the user's machine. At this moment, we need to find solutions to create a Windows 10 recovery disk on a normal computer and used it for the current dead one! Here are the solutions:
Solution 1. Create Windows 10 Recovery USB with Windows 10 ISO
According to Microsoft's official guide, when your computer fails, the best method you can try is to create installation media to reinstall Windows 10. Now please follow the guide below to create a Windows 10 recovery USB.
Step 1. Prepare a blank USB with at least 8 GB of space. Go to this page and click 'Download Tool now' to get Windows 10 ISO.
Step 2. Run the tool and accept the license terms.
Step 3. Select Create installation media for another PC, and then click Next.
Step 4. Select the language, edition, and architecture (64-bit or 32-bit).
Step 5. On the next step, choose the USB flash drive as the media to use.
Step 6. Start to create the installation media.
To restore Windows 10 from the recovery USB:
After the creation, you can restore Windows 10 from the recovery USB. Here are the steps to recover Windows 10 using the Windows 10 recovery USB.
Step 1. Connect the recovery drive and turn on your PC.
Step 2. Select 'Troubleshoot' and choose one recovery option.
- Restore from a system restore point by selecting 'Advanced Options' > 'System Restore'. This will remove recently installed apps, drivers, and updates that might be causing your PC problems, but it won't affect your personal files.
- Select 'Reset this PC' and then choose to keep or remove your files.
- Select 'Recover from a drive'. This will reinstall Windows 10, and it'll also remove your personal files, apps, and drivers you installed, and changes you made to settings.
Solution 2. Create a Windows 10 Recovery USB with EaseUS Todo Backup
Another easier way to create a recovery USB is by using third-party software. The recovery drive created by the built-in tool will not work on different bits of the system. For recovery media to boot any versions of Windows 10/8/7, you can use EaseUS Todo Backup. It allows users to create a Windows recovery USB drive for an immediate system recovery whenever users run into trouble in starting a computer.
Overview of the whole process:
Now, you can follow the step-by-step guide to create a Windows 10 recovery USB:
1 - Create a Windows 10 System Image with EaseUS Todo Backup
Before your computer goes crashed or gets corrupted, you need to make a system backup in advance. Run EaseUS Windows backup software and back up Windows 10 step-by-step:
Step 1. To backup only Windows 10 on your computer, please directly choose the option 'OS' on the home screen.
Step 2. Now the new window pops up, where you can customize your own Windows 10 backup by choosing a backup location(HDD, USB hard disk, network drives, Cloud drives...), adding a plan name and text description to it.

Since it's about backing up OS, it's significant to turn on the 'Schedule', where you can enable an automatic Windows 10 backup at a set time like daily, monthly...or upon an event, telling the Windows 10 backup to start when system startup, system shutdown, user logon or user log off.
Create A Usb Recovery Drive For Microsoft Surface Using Osx Download
Step 3. Once all the basic settings were made, click 'Proceed'. Wait for a while you will create a full Windows 10 backup to protect your system from unexpected disasters.
Note: To backup Windows 10 to an external storage device, you must ensure that the storage device has been correctly connected to your computer in advance. Click the 'Browse' button in the 'Destination' area, you can choose the connected hard disks as a backup location. Also, the software supports many more paths to save your Windows 10 backup, including the cloud devices of OneDrive, GoogleDrive and DropBox, and Network/NAS devices.
2 - Create an Emergency Disk with EaseUS Todo Backup
To make sure that you can boot from a USB drive, you need to create a WinPE emergency disk. You need to download the Windows backup software on a working PC first. Then, follow the steps below:
EaseUS Todo Backup supports boot disk types of a USB drive, CD/DVD disc, and an ISO file.
- EaseUS Todo Backup emergency disk lets you restore your computer from one backup when Windows becomes unable to boot normally, with which you can restore operating system and files without booting into Windows.
Step 1. Prepare a USB drive which can be written and read.
Step 2. Launch and install EaseUS Todo Backup on the Computer B
Step 3. Open the tool and click 'Tools' > 'Create Emergency Disk'.
Step 4. Select 'Create WinPE emergency disk'.
Step 5. Select a bootable media type: here we choose USB drive.
Step 6. Click 'Proceed' to create a bootable disk.
3 - Restore Windows 10 Using the Recovery USB Drive
Whenever you meet problems, you can connect your USB drive to your PC and restore Windows 10 by the steps below:
Step 1. Connect the Windows recovery USB drive to your computer and keep tapping 'F2' while turning on your PC. Choose to boot from EaseUS Todo Backup.
Step 2. After accessing EaseUS Todo Backup, choose your system image or other backup images and click 'Recovery'.
Extra Tips - Create A Windows 10 Portable USB
If you haven't made a recovery drive before your system goes crash, you can use a portable Windows 10/8/7 drive to solve your problem. Windows portable USB drive allows you to take your own Windows system anywhere you need and you can even directly boot your Windows from a USB drive on other computers. Watch the video to make a portable drive to reboot PC from the USB drive and continue your work anywhere.
Conclusion
That's all about the way to create Windows 10 recovery USB for another PC. It's of vital importance to create a System backup or a recovery drive in advance. If you have computers running other versions of the Windows system besides Windows 10, it is recommended to use EaseUS Todo Backup. This software solves unbootable issues with no effort.
Windows 10 Recovery USB Related Questions
You can get additional information if you read the questions and answers below:
What is a Windows 10 Recovery USB?
A recovery drive stores a copy of your Windows 10 environment on another source, such as a DVD or USB drive. Then, if Windows 10 goes kerflooey, you can restore it from that drive.
Create A Usb Recovery Drive For Microsoft Surface Using Osx Software
How do I boot into Windows recovery?
- Insert your recovery USB drive or DVD into your computer. Upon boot-up, press the appropriate key to boot from the USB drive or DVD instead of your hard drive.
- At the keyboard layout screen, select the keyboard for your language or country. Press Enter.
- Now click Recover from a Drive to tell the computer to take the version of Windows on your drive. Once again, this means all your files and apps will be removed after the operating system is reinstalled.
- You have the option to remove only files or completely wipe the operating system if you were planning to recycle the computer. Since you're planning to keep this machine, click Just remove my files.
- The final step is to click Recover. The computer will warn you one more time that all personal files will be deleted and any apps that did not come with the OS will be removed. Furthermore, if you partitioned your hard drive, this will restore it to its original state, which means you'll have to set up the partition again.
Create A Usb Recovery Drive For Microsoft Surface Using Osx X
Windows will then tell you that it's recovering your PC. When finished, Windows is officially reinstalled.
Can I download a Windows 10 recovery disk?
Yes. Go to the official download website, and there you can download the Windows media creation tool on Windows 10, 8.1, 8, or 7 computers.