Summary :
- Step 1 Of 4 Choose Iso File Format
- Step 1 Of 4 Choose Iso File Pdf
- Step 1 Of 4 Choose Iso File Size
- Step 1 Of 4 Choose Iso File Online
- Step 1 Of 4 Choose Iso File Download
- Step 1 Of 4 Choose Iso File Type
Windows 10 Media Creation Tool is a very useful tool for users to upgrade Windows 10 or reinstall Windows 10. In this article, I will show you how to use Windows 10 Media Creation Tool to make Windows installation media or to download ISO file with detailed steps and screenshots.
Selected iso file is not a valid iso file fix for windows 7-8software used - Poweriso editor (See this video to install, register PowerIso for free.
Quick Navigation :
- 4) Now select the USB stick to which the Windows operating system should be copied (1), select “ISO Image” (2), and click on the file search icon next to it (3). Select the ISO file that you want to put on the stick and confirm the entry. Rufus automatically makes the correct settings.
- If you are interested in really understanding a STEP Application Protocol (e.g., if you are creating an application that needs to read or write files containing STEP data), I strongly recommend that, in addition to obtaining the ISO document that defines the application protocol, you check whether there is a Recommended Practices document.
Step 1 Of 4 Choose Iso File Format
When you want to install or upgrade Windows 10, you will need a Windows 10 installation media like a bootable USB drive or CD/DVD disc. And Windows 10 Media Creation Tool enables you to create an installation USB drive or download its ISO file so that you can burn on to a DVD to install the operating system on a different computer.
It sounds that using Media Creation Tool to upgrade or install windows 10 is very convenient. However, some users don't know what it is and how to make use of this utility.
What Is Windows 10 Media Creation Tool
The free Windows 10 Media Creation Tool is a very popular utility developed by Microsoft. With this marvelous Windows 10 creation tool, you can upgrade Windows 10 to its latest version without a hassle and create a Windows 10 installation USB drive/DVD disc to perform a clean install or to repair a problematic PC.
Use Windows Media Creation Tool to Upgrade Your PC
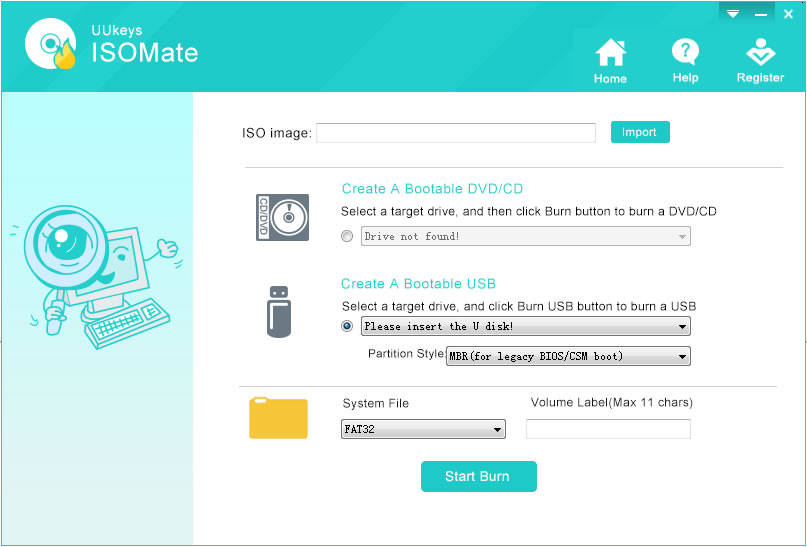
Windows Media Creation Tool is also a Windows upgrade tool as it can upgrade your PC to the latest Windows 10 version. According to many Windows 10 users, using Windows Update to upgrade Windows 10 may encounter some errors like the common Windows 10 update error 0x8007007e, leading to upgrade failure.
In this case, it is highly recommended to utilize Windows 10 Media Creation Tool to upgrade Windows 10. With this Windows upgrade tool, you can quickly upgrade your computer to the latest version of Windows 10. Here are detailed steps and screenshots.
Step 1. Download Windows 10 Media Creation Tool from Microsoft's official website.
Step 2. Run the Media Creation Tool. To run this tool, you need to be an administrator.
Step 3. On this page, select Accept.
Step 4. Wait patiently for Media Creation Tool to get a few things ready. When it's done, you can continue.
Step 5. On the What do you want to do page, select Upgrade this PC now, and then click Next.
Step 6. At this time, Media Creation Tool will download some files for updates and then check your PC. This process may take some time. Just wait patiently and it won't be too long.
Step 7. Read the license terms and click Accept.
Step 8. Wait for Media Creation Tool to check for updates.
Step 9. Windows 10 Media Creation Tool will check for your PC again and make sure you are ready to install.
Step 10. When you get this page, you'll see a recap of what you've chosen, and what will be kept through the upgrade. Choose Change what to keep, you can select what to keep by yourself.
Step 11. Choose whether you would like to Keep personal files and apps, Keep personal files only, or keep Nothing during the upgrade. After selection, then click Next to continue.
Step 12. Close any running applications and when you're ready, select Install. During the installation, your PC will restart for a few times. Please don't turn off your PC.
Create an Installation Media or Download ISO file
Another function of Window 10 Media Creation Tool is that it can help you create an installation media for another PC or download ISO file. And all Windows 10 editions are available when you select Windows 10, except for Enterprise edition. When finished, you can use the bootable USB drive or DVD disc to install Windows 10.
Before you download Windows 10 Media Creation tool, make sure you have:
- A PC with a working Internet connection
- A blank USB flash drive or DVD with at least 8 GB of available storage space
- A product key if you've not installed Windows 10 before or if you want to perform a clean install
Now you can follow the steps as below to create Windows 10 installation media (USB flash drive or DVD) and use it to install a new copy of Windows 10, perform a clean installation, or reinstall Windows 10.
Step 1. Download Windows 10 Media Creation Tool and follow the instruction to get the following page. Then, check the second option Create installation media (USB flash drive, DVD, or ISO file) for another PC and click Next.
Step 2. Choose the Language, Windows Edition, and Architecture that you want to use for creating the installation media. After selection, then click Next to continue.
You can also choose to Use the recommended options for this PC, which automatically selects the language, edition, and architecture that match the PC that you are using right now.
Step 3. Choose what kind of media storage device you want to use. Here I take USB flash drive as an example. Choose USB flash drive and press Next.
Step 4. Select the USB drive you want to use for creating Windows 10 installation media and click Next.
Step 5. Then Microsoft Media Creation Tool starts to download the latest Windows 10 installation files on your computer or device.
Step 6. When the download is completed, it will start to create Windows 10 media.
Step 7. When it is done, click Finish and then you can use that drive to boot up your computer and install Windows 10.
If the computer that you want to install Windows 10 has a DVD player, you can also select ISO file to burn the ISO file to a DVD later.
Just follow the step-by-step prompts on the Media Creation Tool to download Windows 10 installation files and save the ISO file to a specific location. When it is finished, you can burn the ISO file to a DVD. Super health club torrent download.
How to Upgrade or Get Windows 10 without Installation
After reading the above, some users may find, even Windows Media Creation Tool is easy to use, it will still take you much time to upgrade or install Windows 10. Is there any much simpler way on Windows installation?
Actually, there is a method that can make Windows 10 installation as a breeze - migrate Windows 10 from another healthy PC to your PC with a Windows migration tool. If your friends or family are using the latest Windows 10, you can just use the Windows migration tool to migrate their Windows OS to your PC without reinstallation.
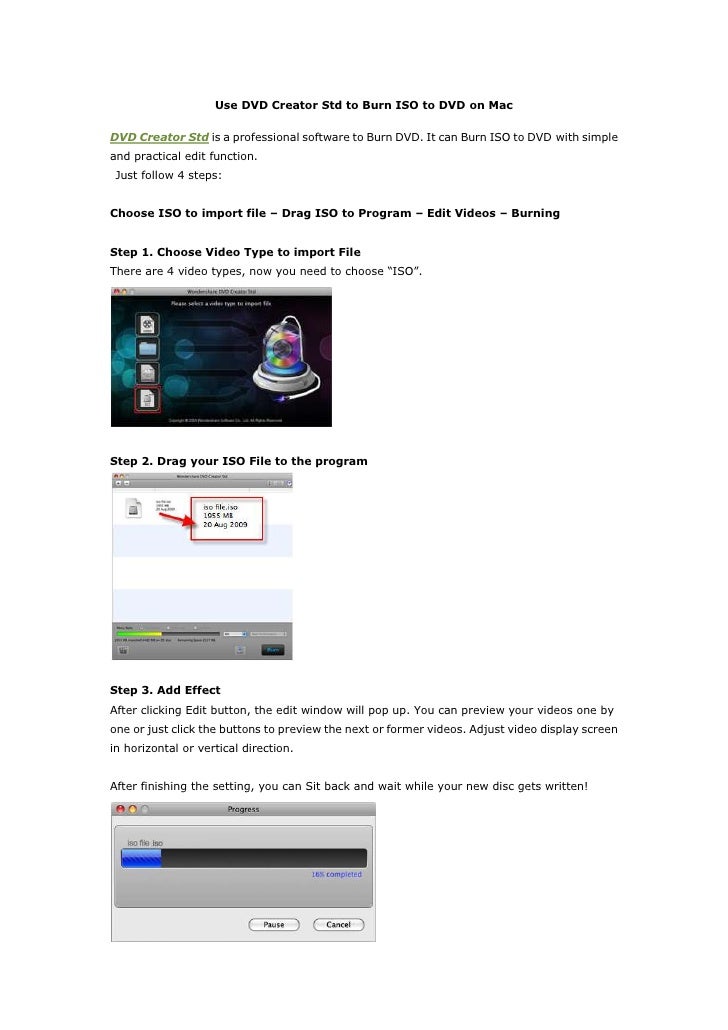
In this way, you do not need to create an installation media with Windows 10 Media Creation Tool and then use it to install Windows 10 as the whole process is time-consuming.
Well then, how to migrate Windows 10 with a reliable Windows migration tool? Here it is recommended to use MiniTool Partition Wizard Pro Ultimate Edition to migrate Windows 10.
MiniTool Partition Wizard is a reliable Windows migration tool as well as a professional partition manager trusted by tens of millions of people. It helps users to repartition hard drive, extend partition, convert FAT to NTFS, check files system, convert MBR to GPT without data loss, wipe disk, copy partition and migrate OS to SSD/HD, etc.
With MiniTool Partition Wizard, you can use Windows 10 operating system without installation.
Step 1. Shut down your computer and take out your system disk. Connect the HDD/SSD to another PC of your family or friends who are using the latest Windows 10 via a SATA-to-USB cable.
Step 2. Get the system cloning software to computer by clicking the following button. And run it to get the main interface.
Step 3. Select the function Migrate OS to SSD/HD Wizard on the top toolbar.
Step 4. Choose option B to move operating system to another hard disk, as the following picture shows.
Step 5. Then, choose your HDD/SSD to migrate OS to and click Next.
Step 6. All data saved on your HDD/SSD will be destroyed, so please make sure there is no important file and data on the SSD or backup significant ones in advance. Then click Yes on the pop-up Window.
Step 7. Choose a copy method and click Next. If you choose the first one, system partition and boot partition will be enlarged to take up all space of the SSD. If you choose the second one, partitions will be cloned with the same partition size, but you can adjust partition size and location according to actual demands by dragging the handle.
Step 8. This page will remind you to reset BIOS order, giving the new SSD boot priority, so your computer can boot from the new system disk successfully. Then click Finish.
Step 9. At last, please click Apply button on the top to apply all these pending operations.
Since the Windows OS is still running, MiniTool Partition Wizard will ask you to restart the computer for data protection.
You see, it is very convenient to migrate OS to another disk with this Windows migration tool. If you find Windows reinstallation is troublesome and time-consuming, you can try using MiniTool Partition Wizard, which can be a big help.
Bottom Line
After reading this post, have you learned how to use Windows 10 creation tool or how to migrate Windows 10 with MiniTool Partition Wizard Edition? If you do, now try these methods to get the latest Windows 10 now!
If you have any question about how to clone Windows 10 to SSD/HD with MiniTool Partition Wizard, you can leave a message in the following comment zone and we will reply as soon as possible. If you need any help when using MiniTool software, you can contact us via [email protected].
Windows 10 Media Creation Tool FAQ
Do you want to install Linux Mint on your PC? In this tutorial, we will explain step by step how to do it for PC or Laptop or Virtual Machine.
The latest version of the Linux Mint is the 19.2 “Tara” which is available in multiple Desktop environments like previous versions. If you are new to Linux then it is one of the best Linux distros to start with because of its Windows 7 or Windows XP like interface, therefore well suited for beginners.
As Linux Mint is available in multiple flavours, thus which one should you install?
The latest version of Linux Mint is available in four Linux Desktop environments: Cinnamon, Xfce, KDE, and MATE. The base of the all will be the same but the hardware requirements will be different. If you have some old computer PC or laptop then use Xfce and MATE desktop environments because they consume less RAM and computing power since they are not graphically heavy. If you have the latest PC or laptop then simply go for Cinnamon and KDE.
Quick Start Guide Linux Mint Installation
- Create a bootable USB drive using ISO.
- Power up your PC and select the USB stick as the boot drive.
- Double click on ” Install Linux Mint ” CD.
- Select a language on the left side and click ” Install Linux Mint “.
- Check the option “Install third-party software for graphics and WLAN devices, Flash, MP3 and other media ” and click ” Next “.
- Mark ” Erase Disk and Install Linux Mint ” and click ” Install Now “. Note: All content on your hard disk will be deleted completely!
- Click ” Next “.
- Select a time zone and click ” Next “.
- Select the keyboard layout and click on ” Next “.
- Now enter your name and the new password and click on ” Next “.
- Click on ” Restart Now “.
How to install Linux Mint via USB- Step by Step

Here we are installing the latest Linux Mint 19.2 Cinnamon 64-bit on an empty hard disk. The steps given in this tutorial will be the same for older Linux Mint versions such as Linux Mint 18, 17, 16 and so on.
Step 1: Download ISO file of LinuxMint
Step 1 Of 4 Choose Iso File Pdf
If you already have the bootable ISO file of this Distro then simply move to the next step. In case, not, here is the official website link. Go there and get the latest version of Linux Mint.
Step 2: Create a Linux Mint Live USB
Next, step is to create a bootable USB drive of Linux Mint using its downloaded ISO file. For that, we use a software called Rufus. It is available for Windows 10/8/7, so no problem at all. Go toRufus.ie and download it. After that run this portable Linux bootable USB maker. Click on Device select the connected USB drive and from Bootable selection click on the SELECT button. Windows explorer will open choose the download ISO file. Finally, click on the START to burn ISO on USB.
Step 1 Of 4 Choose Iso File Size
Step 3: Insert the bootable USB to computer
After flashing the USB with Linux Mint ISO file. Insert the same USB to the PC or laptop where you want to install the Linux Mint. Football court dwg. Start the PC and press, F12 or Esc depending on your system, however, the F12 is a common one to get the boot menu. When it appears, select the connected USB drive to boot the system.
Step 1 Of 4 Choose Iso File Online
Step 4: Select the Linux Mint installation option
Once you boot the USB drive, the Live Linux Mint will run. Where you will see a DISC on the screen saying “Install Linux Mint“. Just double click on that to start the installation process.
Step 5: Select system installation Language
The first screen of the installation wizard will ask you to select the language in which you want to install the Linux Mint. Here we are selecting the English, you can select accordingly. After that just click the Continue button.
Step 6: Keyboard Layout
As per your language and keyboard type select the one from the installer, however, generally we use the English keyboard and same would have been there on the screen, selected as default. Simply click on the Continue button.
Step 7: Install third-party software for graphics and WiFi
Check the box the given in the front of “Install third-party software for graphics and Wi-Fi hardware, Flash, MP3 and other media”, following with a click on the Continue button.
Step 8: Erase disk and Install Linux Mint
This is the step where we prepare of Hard disk for the installation. Here we are installing it on an empty hard drive, thus simply select the first option” Erase disk and install LinuxMint”.
In case you have multiple drives or partitions on your PC or laptop with data. Select the last option that is “ Something Else” and choose the particular drive where you want to install the Linux mint. After all this click on the option the Install Now.
When it asks for your confirmation for writing changes to disks, select the Continue option.
Step 9: Where Are You? Choose your Location.
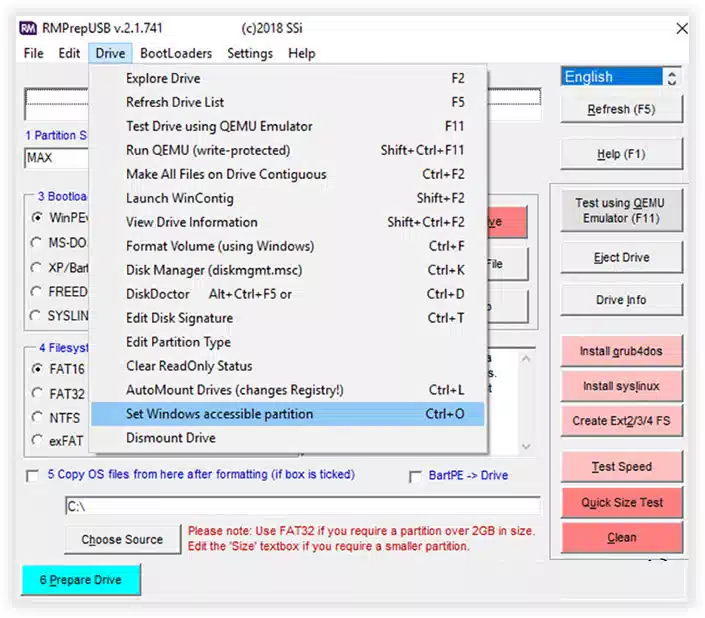
Choose your geographical location, so that Linux Mint automatically select the Time zone for the OS. It helps in setting up the correct time for the system clock.
Step 1 Of 4 Choose Iso File Download
Step 10: Set Username and Password for Linux Mint
Here we will give some name to our system and also one to use as a standard username. At same place set the password for the same.
Step 11: Installation process started
So, now the Linux Mint Live installation from USB drive has been started, wait for a few minutes, depending upon your system configuration, it will take time. Once it gets completed, simply restart the system.
Step 1 Of 4 Choose Iso File Type
Step 12: Login to Linux
Use the password which you created in Step 10 of this article to log in your Linux Mint system. Finally, you will get a beautiful screen in black and green colour.
Other Tutorials and Articles: